

The new information will replace any information that was previously entered.
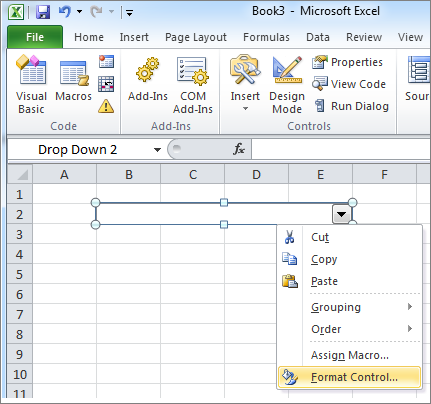
CHANGING AN ENTRY WITHIN A CELL You may change an entry within a cell two different ways: Click the cell one time and begin typing. You may then begin typing in the data for that cell. This border indicates that it is a selected cell. To enter data into a cell you simply click once inside of the desired cell, a blue border will appear around the cell (Figure 9). Cells hold all of the data that is being used to create the spreadsheet or workbook. WORKING WITH CELLS Cells are an important part of any project being used in Microsoft Excel. To change the page orientation look at the fifth tab on the Formatting Palette, under Orientation and check Landscape (Figure 7). This will eliminate any gridlines from the spreadsheet.
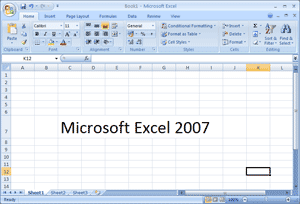

To change the gridlines look at the fifth tab on the Formatting Palette, under Sheet uncheck the view box. Formatting Palette.ĥ F O R M A T T I N G FORMATTING THE SPREADSHEET The default page view for Microsoft Excel spreadsheets display all gridlines and open up in portrait orientation. You should use whichever method works the best for you. These icons are convenient but will not bring up dialogue boxes that allow you to change the settings of these actions. This palette contains icons for common formatting actions, such as Font Style, Font Size, Bold, Italic, Underline, Alignment, Borders and Shading, Orientation, Gridlines, and Margins. These icons are convenient but will not bring up the dialogue boxes that allow you to change the settings of these actions. This toolbar contains icons from common commands such as Save, Print, Copy, and Paste. However, the other toolbars may be more convenient. Using this toolbar to format and change your document will often allow you greater control than using the icons on the other toolbars. The Menu bar contains all the options available to you in Microsoft Excel. This toolbar is constructed of word commands and not icons (pictures). THREE COMMONLY USED TOOLBARS The Menu bar: (Figure 4). Excel will also allow you to customize your toolbars by going to View > Customize Toolbars and Menus. If you do not see an icon you expect on a toolbar, click on the arrow at the end of the toolbarĤ to reveal hidden icons. If you do not see these toolbars, or to open up other toolbars, go to View > Toolbars and place a checkmark by the toolbar you wish to open. However, each computer may set up these toolbars differently, so they may look different than the toolbars below. When you first open Excel, usually the three toolbars discussed below will open. T O O L B A R S Microsoft Excel uses toolbars to allow you to modify your document. To save, click File > Save or Command S for a shortcut on a MAC. However, you will still want to periodically save your work as insurance against a computer freeze or a power outage. SAVING LATER After you have initially saved your blank document under a new name, you can begin your project. Also, when you are specifying a file extension (i.e.doc) make sure you know what you need to use. To do this you use the drop down menu next to the Format option.
#Microsoft excel 2007 tutorial book Pc
Note: Specifying your file format will allow you to open your document on a PC as well as a MAC. Once you have specified a name, place, and format for your new file, press the Save button. Microsoft Excel will open a dialog box (Figure 3) where you can specify the new file s name, location of where you want it saved, and format of the document. SAVING INITIALLY Before you begin you should save your document. 3 S A V I N G Y O U R D O C U M E N T Computers crash and documents are lost all the time, so it is best to save often.


 0 kommentar(er)
0 kommentar(er)
